Hello and welcome everyone to the LPU. In this forum you will find a lot of different themes, you can join in whenever you want. Feel free to ask any doubt you might have.
The reason why I’m creating this topic is basically help everyone to understand how to use each tool. So, let’s do this:
This is the reply box:
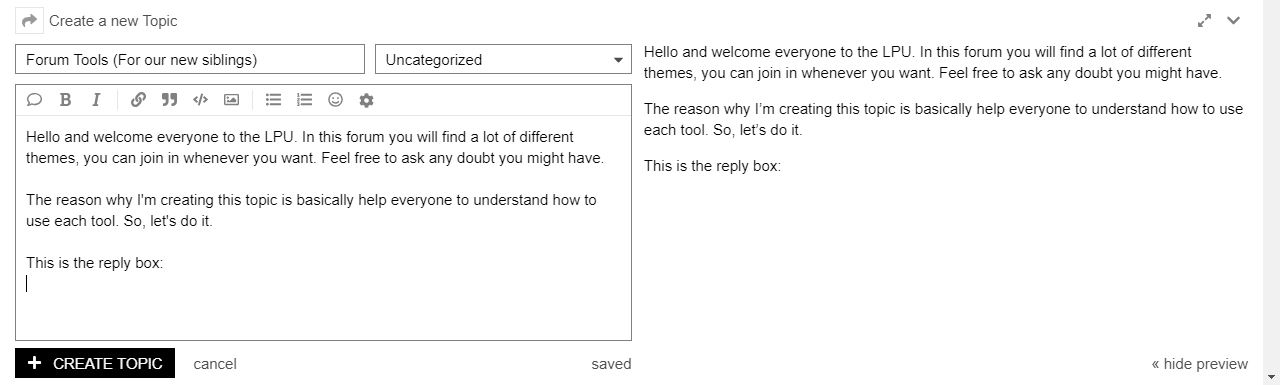
Here you can find a lot of tools. The most used are:
Quoting
Quoting:
Quoting is best used to reply to multiple people or posts in one post. It keeps threads clean.
To quote a post or parts of a post on the forum, just highlight what you want and click ‘quote’. Quotes can be taken from between threads. So if you are making a post in thread A, but want to quote thread B, you can. Just leave the reply box open and navigate the forum above. Once you are ready to make the post, click ‘post’ and the forum will ask you whether you want to post in the thread where you originally opened the reply box (thread A) or the thread that you currently have open (thread B).
You can quote an entire post by clicking the speech bubble in the tool tray at the top of the reply box. You can also insert external quotes by using the speech marks symbol in the tool tray.

clic on quote and it’ll show up this:
Hyperlink
The chain symbol in the tool tray at the top of the post is used to create a text link. Use this to embed a link in a work of your choice to a location of your choice.
Like this: Check out LP’s Youtube channel.
‘LP’s Youtube channel’ is now a link to their YT channel.
Bold
Bold:
Highlight your selected text and then Ctrl+B
It bolds the text like this.

Italics
Italics:
(Highlight your selected text and then Ctrl+I)
It turns your selected text into italics

Less than / greater than
Less than / greater than: (< >)
We use this to get around the ‘10 characters minimum’ warning on posts. Type only letters with no spaces between the symbols and the forum will count them as characters without displaying them.
It should look like this:
Uploading pics
Uploading Pics:
I guess everyone knows what this is for, right?
After you click on it, you will see a window like this:

Select the option you want and upload it 
You can also upload pictures by directly copying and pasting images or image links. This works for screenshots as well. Once uploaded you can pick what size you want your image to be by going over to the preview box and mousing over the image, at the bottom you will see some percentage size options. Click one to select the size you want. If you want a custom size, click on any of the pre-sets and then edit the code in the normal reply box to be set to whatever size you want. Sizes are only integers between 1 and 100.
Note:
If you are uploading multiple pictures one by one, you have to wait until the previous one is ready or else the forum glitches out.
Bullet list
Bullet List:
As in MS Word, it help you to highlight some points:
-
you can write an asterisk in the begin
-
List item (or click on the button, it’s the same)
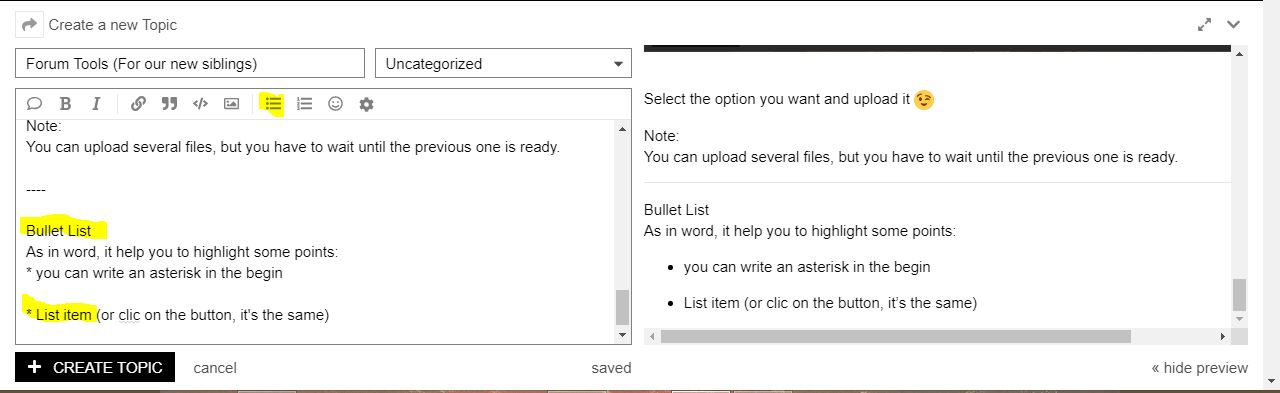
Numbered list
Numbered list:
The same as the previous one, but with numbers.
- List item
Emojis
Emojis:
An emoji can be started with a colon if you know the exact name of it or you can start with a colon and then some suggestions will pop up when you start typing. For access to all of them, click on the face to bring up the ‘gallery’ and give your post a touch of creativity 
: wink : (without the spaces before and after the colons) or ; ) (without the space between the semi-colon and bracket) will both give you the  emoji.
emoji.

Gear
Gear:
Click on it and you will find more tools:

- Hide details:
Ideal for when you want to write some things and you don’t want to create an extended text or you don’t want people to accidnetally see. The text inside opens like a drop-down menu when you click on the arrow.
Summary
This text will be hidden
The title of the drop-down can be edited by typing whatever you want between the speech marks on the first like of code after ‘details=’
Put your main body of text between the two square bracket boundaries.
-
Inserte date
Add a date and time to a post for a given event. You can set multiple time zones. When posted, mouse over it to see all details. -
Blur Spoiler
It blurs the text like this, [spoiler]Blur example[/spoiler], click the blur to reveal it. -
Build a poll
Do you need to know our opinions in a particular matter? Use this tool to create the best poll that suits your needs. Be careful, you just have 5 minutes to edit it once the post has been made if you made a mistake, after that time you won’t be able to change it.
Default screen
 :
:
Types:

Results:

Crossed out text
Crossed out text:
There are two ways to cross out text that you’ve written. The first is by using the strike command. Write ‘strike’ between a less than and greater than sign, then write your text followed by ‘/strike’ between a less than and greater than sign.
Like this:
< strike > text goes here </ strike > (without the spaces before and after strike.
The second method is to put twin tilde on either side of the text.
Like this:
~~ text goes here ~~ (without spaces before or after the double tilde)
Topic category
Topic Category:
When making a thread, you are given the option to put it in the appropriate thread category on the forums. Threads are uncategorised by defualt.
Dividers
Dividers:
By now you would have noticed divinding lines thorughout this post that let you know when a section finishes. To add a divider to your post, just type out 3 consecutive dashes without spaces.
Post tools
Post tools:
Click here to find them

- When the post is yours, you see another buttons:
Those are used to edit or delete your post.

The spanner is just for members with the rank of ‘regular’ and moderators. Basically you can use it to make a post or a topic a wiki. Making a wiki post means that anyone can edit it, but it also means that the edit time does not expire like it does on a normal post.

After you clicked on the button:

Also, you can undo it. Just click on the button again:

And it ends like in the beginning.
Note*: After a period of time the post becomes old, when that happen, you can’t edit it anymore. It only happens when you don’t set it up as a wiki.
When the post isn’t yours:

The heart is the ‘like’ button.
The rest of tools:
The chain: is used to share a link. Click on the name 
The bookmark:
save a post or topic you really love it (or want to reply back later). You can’t have more that 25 bookmarks (I guess)
The flag:
Are you seeing someone spamming our house? Flag it and a moderator will come to the rescue 
The arrow:
Reply directly to this soldier and their post.
I guess that’s all. Anyway I know I’m forgetting something. Whoever wants to participate is more than welcome to do 
Post edit-log
- 7/4/19 - @the_termin8r - Correcting grammar, adding content and cleaning up the layout.


 fml!
fml!

